In
this article I'm going to perform, how to import excel file in an Angular 7 Web
application using web api and backend is a SQL Server database. And after
upload excel file it will display in ui. A Web API is used to provide data connectivity
between the database and the front-end application.
I'm
using Visual Studio Code as a tool to build my application. If you don't have
Visual studio code in your system then first you have to download and install.
Here is Visual Studio Code download link: Download Visual Studio Code Editor
Step
1. Create a database table
Create
a database. Open SQL Server and create a new database table. As you can see
from the following image, I create a database table called User Details with 7
columns.
Note: You can
choose size of the column according to your requirement.
Note:
If you already have an existing database and table, you can skip this step.
Step
2. Create a Web API Project
Now, we will create a Web API with the functionality of bind records from database. Visual Studio >> File >> New >> Project >> Select Web Application. After that click OK and you will see the templates. Select Web API template.
Now, we will create a Web API with the functionality of bind records from database. Visual Studio >> File >> New >> Project >> Select Web Application. After that click OK and you will see the templates. Select Web API template.
Click OK.
Step
3. Add ADO.NET Entity Data Model
Now,
click Add button then select EF Designer from database >> Next >>
After that give your SQL credential and select the database where, your
database table and data.
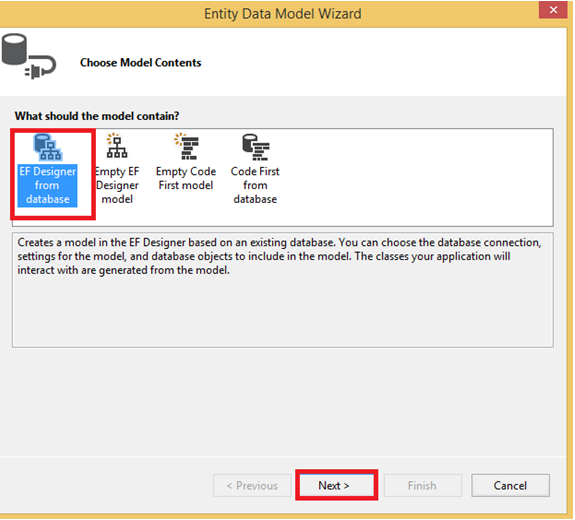
Click
Add button and select your table and click on Finish button.
Step
4. Create Web Api Controller
Now,
we will write code to perform import and
binding operation.
Go
to the Controller folder in our API Application and right click >> Add >>
Controller
Select Web API 2 Controller-Empty.
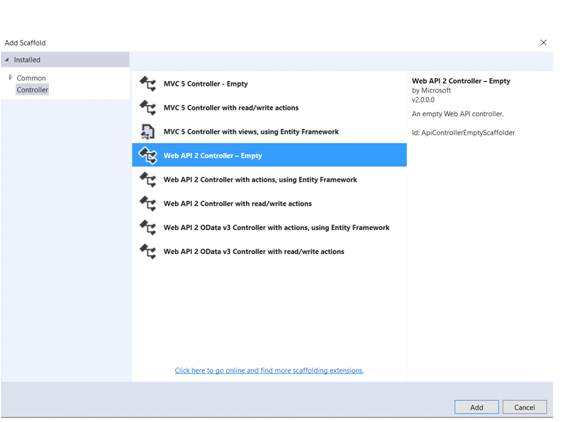
Now,
we will go to controller class but before the write any logic we will install
ExcelDataReader.DataSet although many ways to import excel file in mvc but I am
going to use a easy way to import excel file. So now right click of project and
select Manage nuget packages and search ExcelDataReader.DataSet then install
this.

Step
5. Write the logic for import and retrieve records
Go
to controller class and set the routing to make it more user friendly by
writing the below code.
using ExcelDataReader;
using System.Collections.Generic;
using System.Data;
using System.IO;
using System.Linq;
using System.Net;
using System.Net.Http;
using System.Web;
using System.Web.Http;
using ExcelUploadAPI.Models;
namespace ExcelUploadAPI.Controllers
{
[RoutePrefix("Api/Excel")]
public class ExcelExampleController : ApiController
{
[Route("UploadExcel")]
[HttpPost]
public string ExcelUpload()
{
string message = "";
HttpResponseMessage result = null;
var httpRequest = HttpContext.Current.Request;
using (AngularDBEntities objEntity = new AngularDBEntities())
{
if (httpRequest.Files.Count > 0)
{
HttpPostedFile file =
httpRequest.Files[0];
Stream stream =
file.InputStream;
IExcelDataReader reader = null;
if (file.FileName.EndsWith(".xls"))
{
reader = ExcelReaderFactory.CreateBinaryReader(stream);
}
else if
(file.FileName.EndsWith(".xlsx"))
{
reader = ExcelReaderFactory.CreateOpenXmlReader(stream);
}
else
{
message = "This file
format is not supported";
}
DataSet excelRecords =
reader.AsDataSet();
reader.Close();
var finalRecords =
excelRecords.Tables[0];
for (int i = 0; i <
finalRecords.Rows.Count; i++)
{
UserDetail objUser = new UserDetail();
objUser.UserName =
finalRecords.Rows[i][0].ToString();
objUser.EmailId =
finalRecords.Rows[i][1].ToString();
objUser.Gender =
finalRecords.Rows[i][2].ToString();
objUser.Address =
finalRecords.Rows[i][3].ToString();
objUser.MobileNo =
finalRecords.Rows[i][4].ToString();
objUser.PinCode =
finalRecords.Rows[i][5].ToString();
objEntity.UserDetails.Add(objUser);
}
int output =
objEntity.SaveChanges();
if (output > 0)
{
message = "Excel file has
been successfully uploaded";
}
else
{
message = "Excel file
uploaded has fiald";
}
}
else
{
result = Request.CreateResponse(HttpStatusCode.BadRequest);
}
}
return message;
}
[Route("UserDetails")]
[HttpGet]
public List<UserDetail> BindUser()
{
List<UserDetail> lstUser = new List<UserDetail>();
using (AngularDBEntities objEntity = new AngularDBEntities())
{
lstUser =
objEntity.UserDetails.ToList();
}
return lstUser;
}
}
}
Step
6. Create angular application for Build UI Application
Now, we create the Web application in Angular 7 that will consume Web API.
Now, we create the Web application in Angular 7 that will consume Web API.
First, we have to make sure that we have
Angular CLI installed.
Open
command prompt and type below code and press ENTER:
npm
install -g @angular/cli
Now,
open Visual Studio Code and create a project.
Open
TERMINAL in Visual Studio Code and type the following syntax to create a new
project. We name it ExcelUploading.
ng new ExcelUploading
After that, hit ENTER. It will take a while to create the project.
Once
created, the project should look like this.
Now,
we will create components to provide the UI.
I'm
going to create a new component, User.
Go
to the TERMINAL and go our angular project location using the following
command:
cd
projectName
Now,
write the following command that will create a component.
ng g c user
Press ENTER.
Press ENTER.
Now,
we create a model class.
Open
TERMINAL and write the below command:
ng g class
model/User --spec=false
Then create
service
ng g s service/user --spec=false

Open Index.html
file and set the bootstrap library.
<link href="https://maxcdn.bootstrapcdn.com/bootstrap/3.0.0/css/bootstrap.min.css" rel="stylesheet">
Step 7. Add library in
app.module
Now,
open app.module.ts class and write the below code.
import { BrowserModule } from '@angular/platform-browser';
import { NgModule } from '@angular/core';
import { HttpClientModule, HttpClient } from '@angular/common/http';
import { AppRoutingModule } from './app-routing.module';
import { AppComponent } from './app.component';
import { ExcelimportComponent } from './excelimport/excelimport.component';
@NgModule({
declarations: [
AppComponent,
ExcelimportComponent
],
imports: [
BrowserModule,
HttpClientModule,
AppRoutingModule
],
providers: [],
bootstrap: [AppComponent]
})
export class AppModule { }
Step
8. Write typescript code in component and service
Now, Frist write all properties of the User class related
to user details that matches with the database.
export class User {
UserId: string;
UserName: string;
EmailId: string;
Gender: string;
Address: string;
MobileNo: string;
PinCode: string;
}
Open
user.service.ts and first import necessary class and libraries and then
make calls to the WebAPI methods.
import { Injectable } from '@angular/core';
import { HttpHeaders } from '@angular/common/http';
import { HttpClient } from '@angular/common/http'
import { User } from '../model/user';
import { Observable } from 'rxjs';
@Injectable({
providedIn: 'root'
})
export class UserService {
constructor(private http: HttpClient) { }
url = 'http://localhost:63376/Api/Excel';
UploadExcel(formData: FormData) {
let headers = new HttpHeaders();
headers.append('Content-Type', 'multipart/form-data');
headers.append('Accept', 'application/json');
const httpOptions = { headers: headers };
return this.http.post(this.url + '/UploadExcel', formData, httpOptions)
}
BindUser(): Observable<User[]> {
return this.http.get<User[]>(this.url + '/UserDetails');
}
}
Open
excelimport.component.ts and write below code.
import { Component, OnInit, ViewChild } from '@angular/core';
import { HttpClient, HttpHeaders } from '@angular/common/http';
import { Observable } from 'rxjs';
import { UserService } from '../service/user.service';
import { User } from '../model/user';
@Component({
selector: 'app-excelimport',
templateUrl: './excelimport.component.html',
styleUrls: ['./excelimport.component.css']
})
export class ExcelimportComponent implements OnInit {
@ViewChild('fileInput') fileInput;
message: string;
allUsers: Observable<User[]>;
constructor(private http: HttpClient, private service: UserService) { }
ngOnInit() {
this.loadAllUser();
}
loadAllUser() {
this.allUsers = this.service.BindUser();
}
uploadFile() {
let formData = new FormData();
formData.append('upload', this.fileInput.nativeElement.files[0])
this.service.UploadExcel(formData).subscribe(result => {
this.message = result.toString();
this.loadAllUser();
});
}
}
Step
9. Write html code in user.component
Now we will write code for design of view page in
angular ui. Open excelimport.component.html and write below html code
<div class="container">
<br>
<div class="row">
<div class="col-md-6">
<input class="form-control" type="file" #fileInput />
</div>
<div class="col-md-6">
<button class="btn
btn-primary" (click)="uploadFile();">Upload</button>
</div>
</div>
<div>
<h4 class="alert-success">{{message}}</h4>
</div>
<div>
<table class="table">
<tr class="btn-primary">
<th>User Id</th>
<th>UserName</th>
<th>Email Id</th>
<th>Gender</th>
<th>Address</th>
<th>MobileNo</th>
<th>PinCode</th>
</tr>
<tr *ngFor="let user of
allUsers | async">
<td style="width: 100px">{{user.UserId}}</td>
<td>{{user.UserName }}</td>
<td>{{user.EmailId}}</td>
<td>{{user.Gender}}</td>
<td>{{user.Address}}</td>
<td style="width: 200px">{{user.MobileNo}}</td>
<td>{{user.PinCode}}</td>
</tr>
</table>
</div>
</div>
Almost code functionality has completed so now app.component.html
and set the page
<app-excelimport></app-excelimport>
Now we have completed all code functionality now we
will run the out project but before that we set cors because If you consume the Web API, Angular blocks the URL and we
called this issue CORS(Cross OriginResource Sharing).
Step
9. Set CORS(Cross Origin Resource Sharing)
Go to the Web API
project.
Download a Nuget package for CORS. Go
to NuGet Package Manager and download the following file.
After that, go to App_Start folder in Web API
project and open WebApiConfig.cs class. Here, modify the Register method with
the below code.
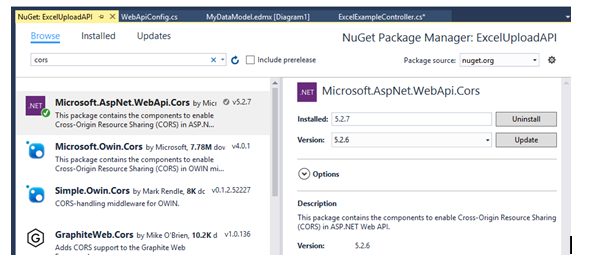
Add namespace
using System.Web.Http.Cors;
after that add below code inside Register method
var cors = new EnableCorsAttribute("*", "*", "*"); //origins,headers,methods
config.EnableCors(cors);
Step 11. Run
We have completed all needed code
functionality for our functionality. Before running the application, first make
sure save your work.
Now, let's run the app
and see how it works.
Open TERMINAL and
write the following command to run the program.
ng serve -o
The output looks like the following image.
It's a stunning UI created .







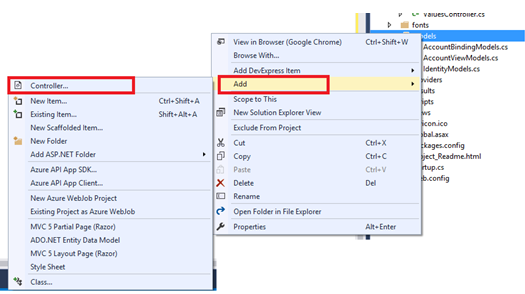
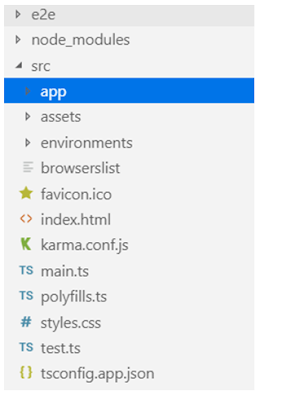





2 comments:
It was really a nice post and I was really impressed by reading this
Angular JS Online training
Angular JS training in Hyderabad
Post a Comment